2023. 6. 21. 12:02ㆍETC
안녕하세요. 오늘은 VMware에서 우분투를 설치하는 방법을 설명하려고 합니다.
Linux서버를 PC에 설치하여 Server테스트 또는 개발을 하기위해 간혹 사용을 합니다.
1. VMware란
가상화 소프트웨어 및 클라우드 인프라스트럭처의 선도적인 제공업체로, 여러 하드웨어 기반 시스템을 하나의 서버에서 가상으로 실행할 수 있게 합니다. 즉, 지금 사용하고 있는 PC에 별도 가상화 운영체제를 설치하는 내용입니다.
2. Ubuntu Linux
리눅스로 한 무료 및 오픈 소스 리눅스 배포판입니다.
※ Installer Download (VMware)https://customerconnect.vmware.com/en/downloads/details?downloadGroup=WKST-PLAYER-1702&productId=1377&rPId=104734
https://customerconnect.vmware.com/en/downloads/details?downloadGroup=WKST-PLAYER-1702&productId=1377&rPId=104734
Your browser is not supported on VMware Customer Connect. For the best experience, we recommend using one of these browsers.
customerconnect.vmware.com
※ ISO Download (Ubuntu)
https://ubuntu.com/download/desktop
Download Ubuntu Desktop | Download | Ubuntu
Ubuntu is an open source software operating system that runs from the desktop, to the cloud, to all your internet connected things.
ubuntu.com
진행하기전 위에 두가지를 다운 받아주세요.
3. 설치
VMware Workstation 17.0.2 Player for Windows 버전을 설치합니다. Vmware는 비상업적인 목적에 한하여 무료로 사용 할 수 있지만, 상업적인 목적은 별도 구매 후 진행을 하셔야합니다. 위에 VMware Workstation 17.0.2 Player 는 비상업적 목적으로 사용 할 수 있습니다.
Vmware 설치는 기본설치로 진행하시면 됩니다. 따로 설정 내용이 없어 넘어가겠습니다. 설치 후 실행을 하게 되면 라이센스 확인 창이 뜹니다.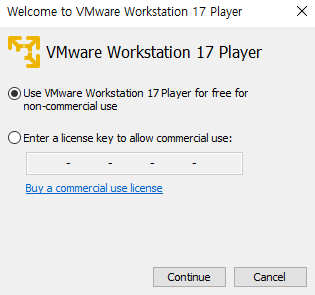
1) VMware 실행
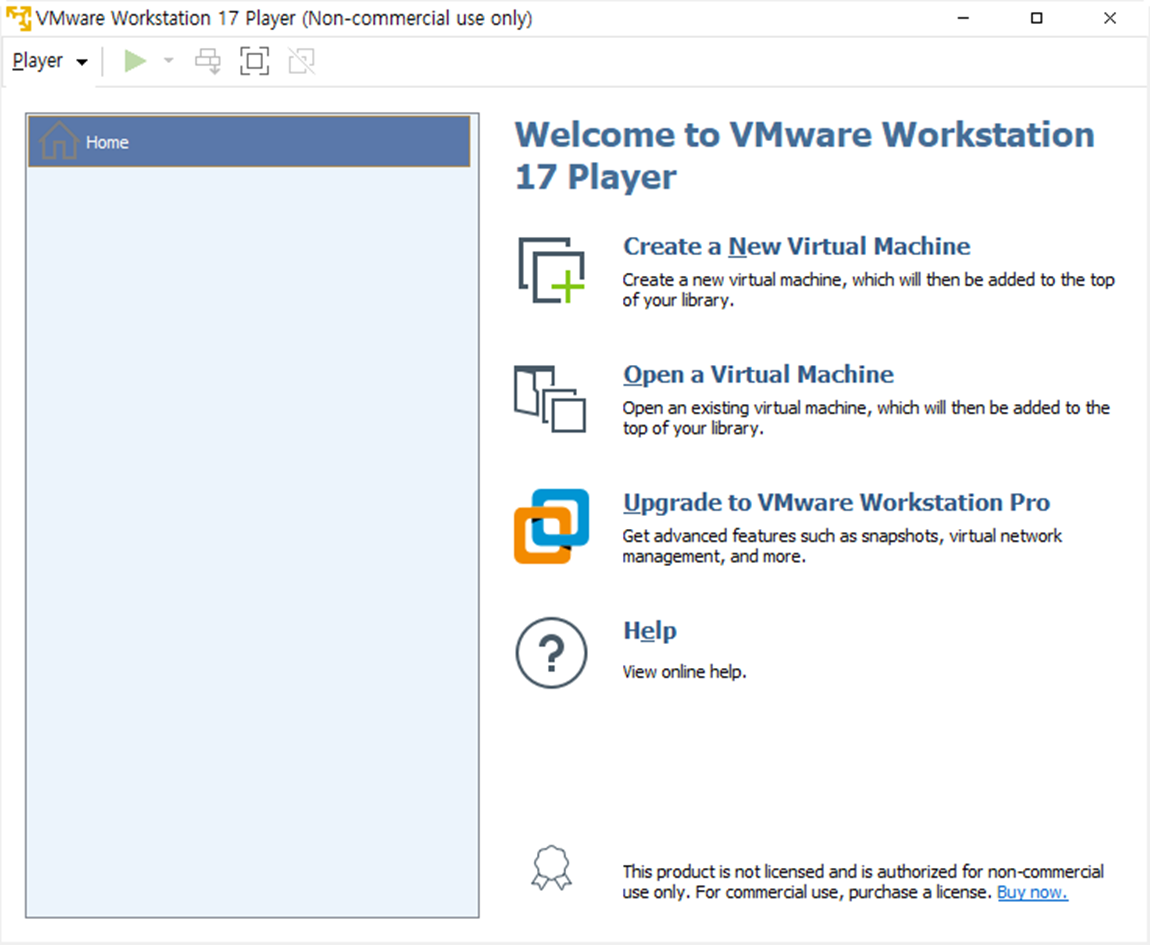
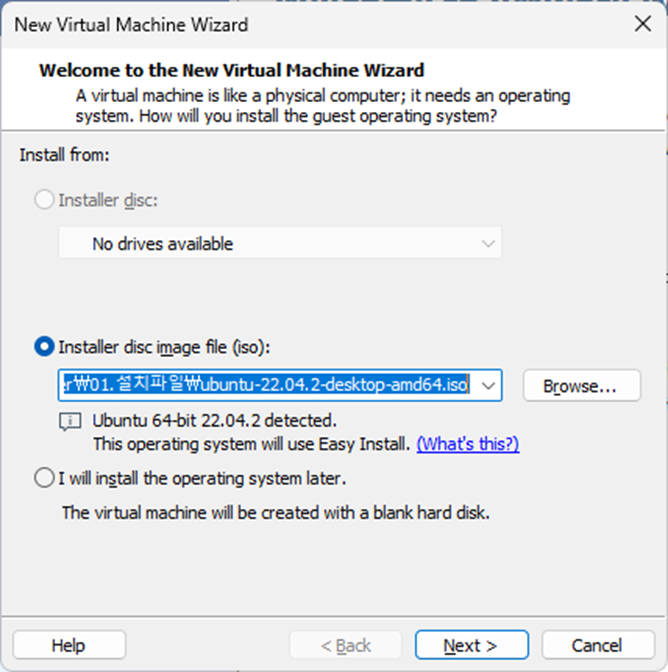
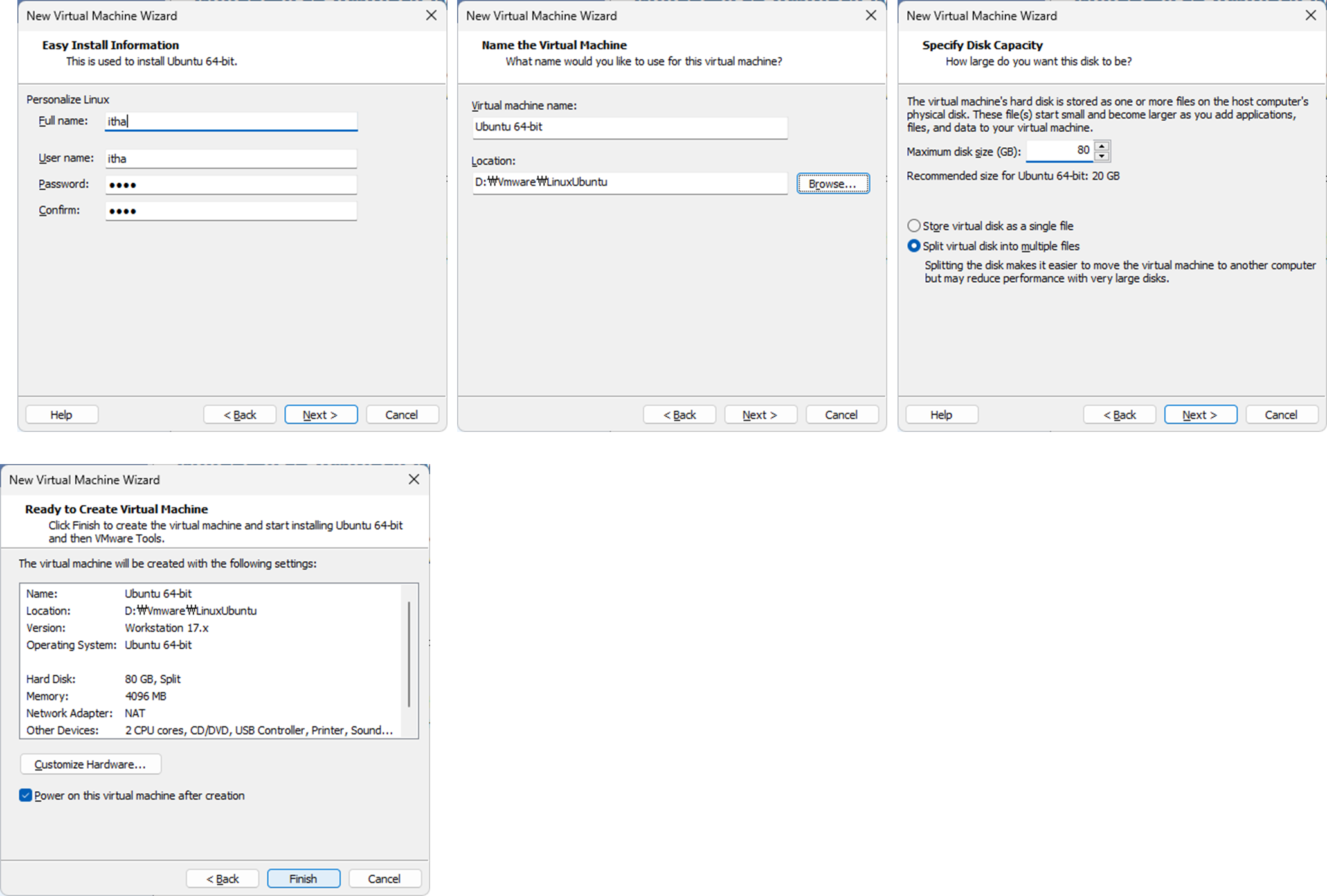
먼저 기존 계정을 설정합니다(첫줄 왼쪽 사진) . 그리고 가상머신을 실행하기 위한 파일 설정 위치를 지정합니다(첫줄 가운데 사진). 다음 용량을 설정합니다. 저는 80G의 용량을 할당 하겠습니다. 사용하시는 내용에 따라 또는 하드웨어용량에 따라 지정을 해주시면 됩니다.(첫줄 오른쪽 사진), 마지막으로 셋팅이 완료되면 Finish를 합니다. 가상 머신의 성능변경을 원하시면 Custom Hardware 버튼을 선택하여 수정하시면 됩니다.(아랫줄 왼쪽) 여기 까지 진행 하시면 가상머신 생성은 완료 되었습니다.
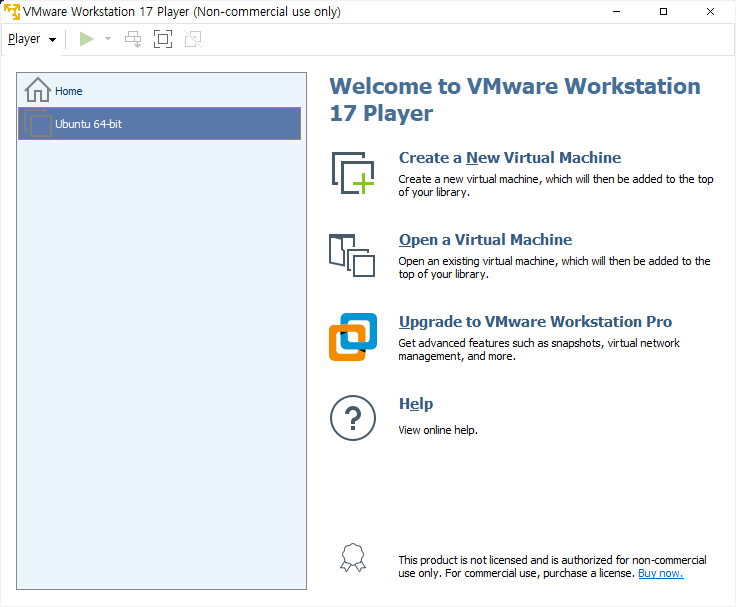
3) Virtual Machine 실행
가상화 서버를 실행합니다.
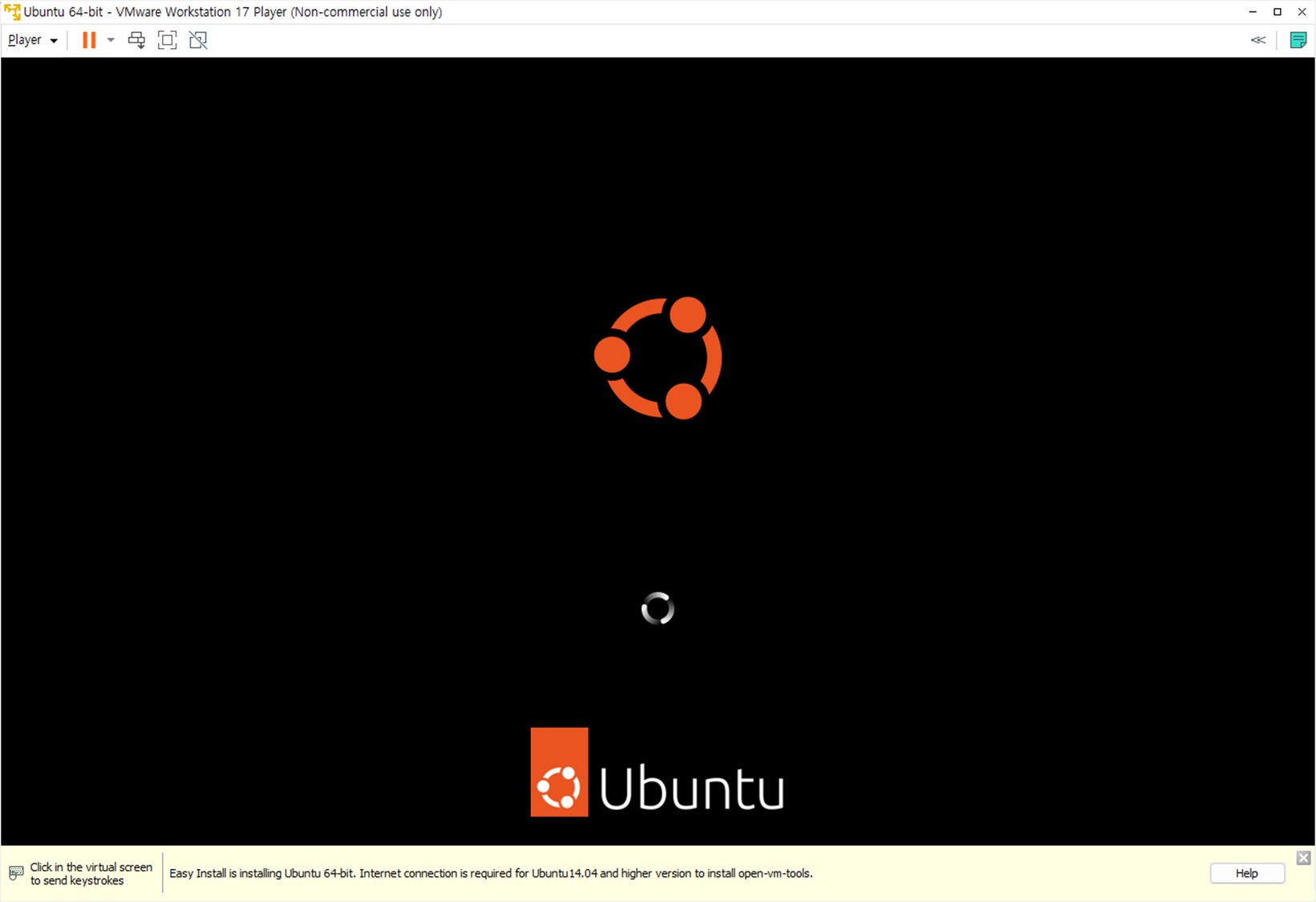
VMware를 처음 사용하시면 당황 하실 수 있습니다. 마우스가 VMware에서 나오지 않기 때문인데요. 이런 경우에는 Ctrl + Alt 키를 누르면 VMware에서 마우스가 빠져나오는걸 확인 할 수 있습니다.
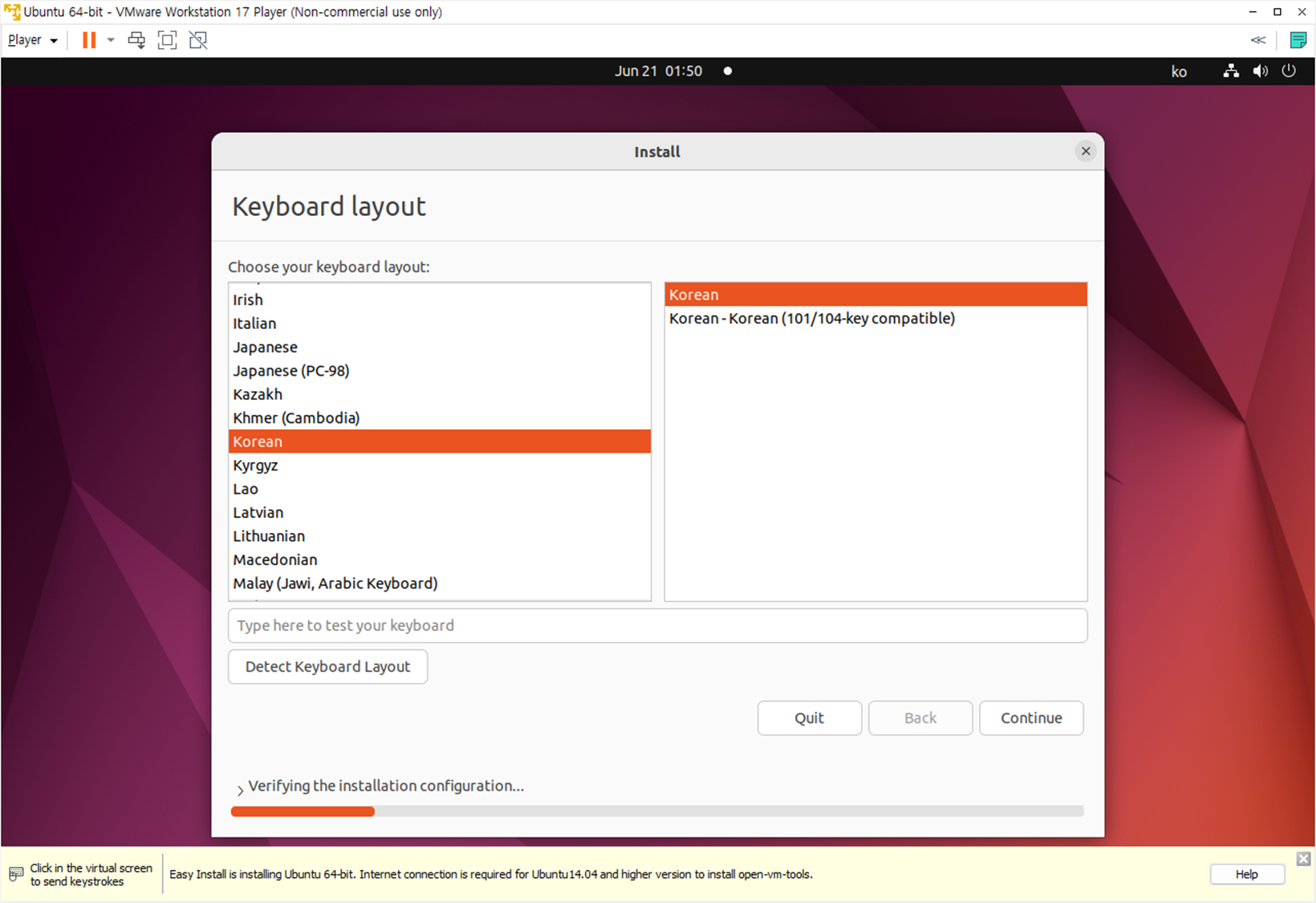
키보드는 한국어 타입으로 설정 합니다.
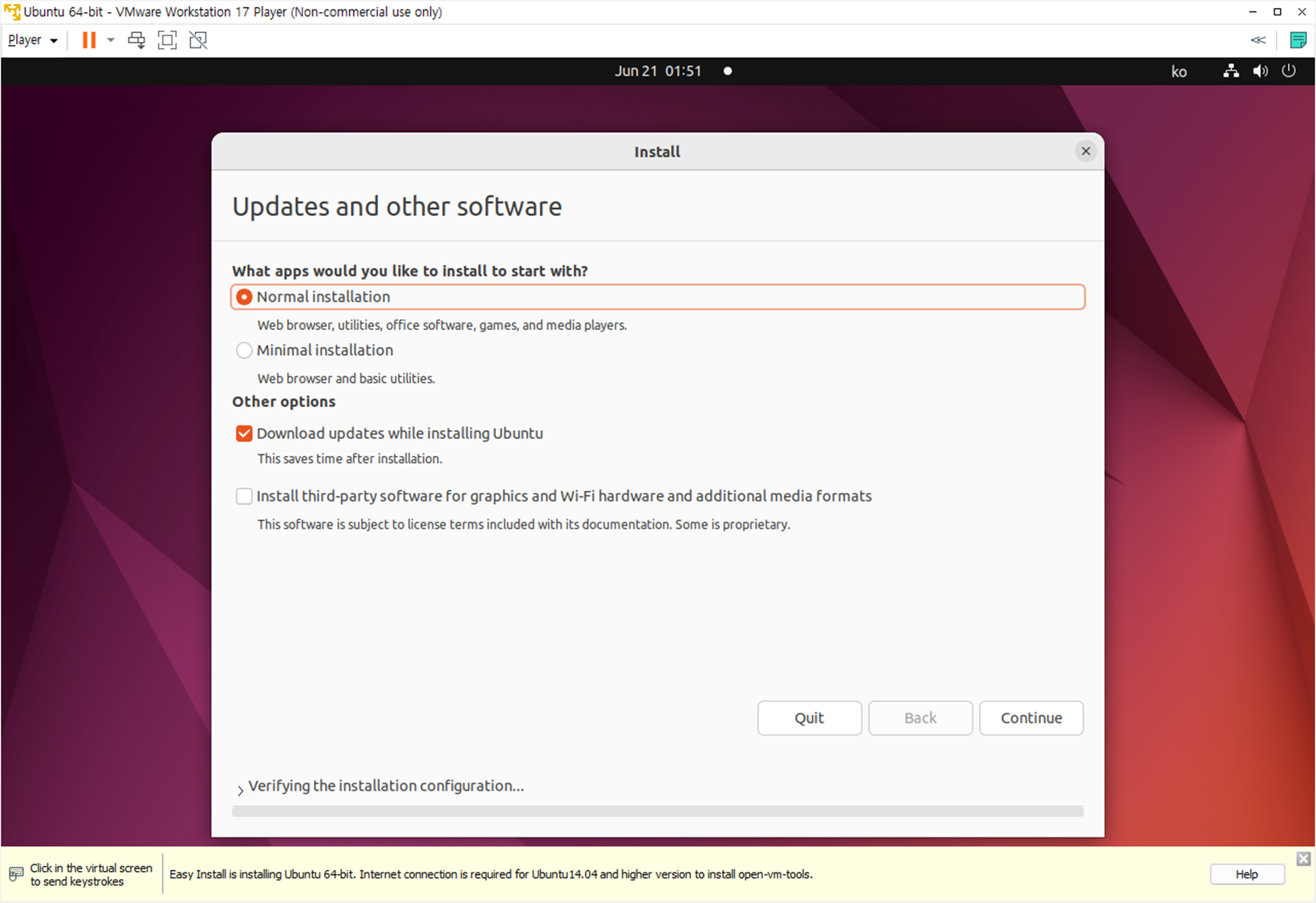
일반 설치 후 Continue를 합니다.
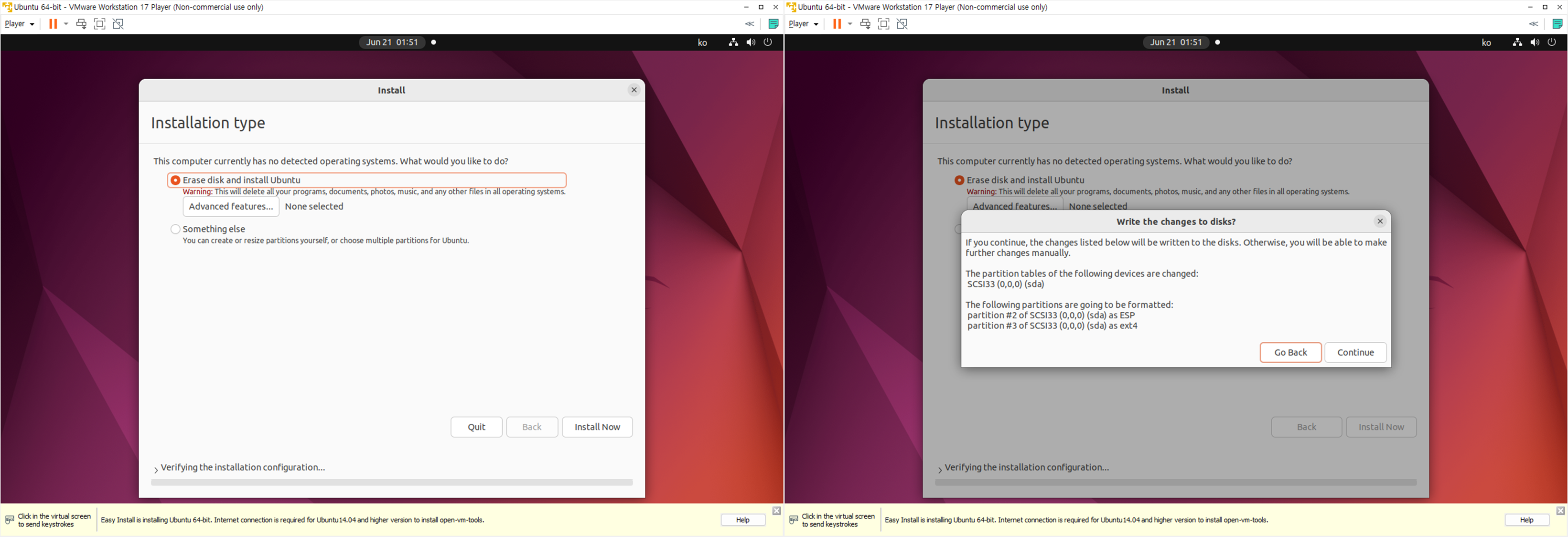
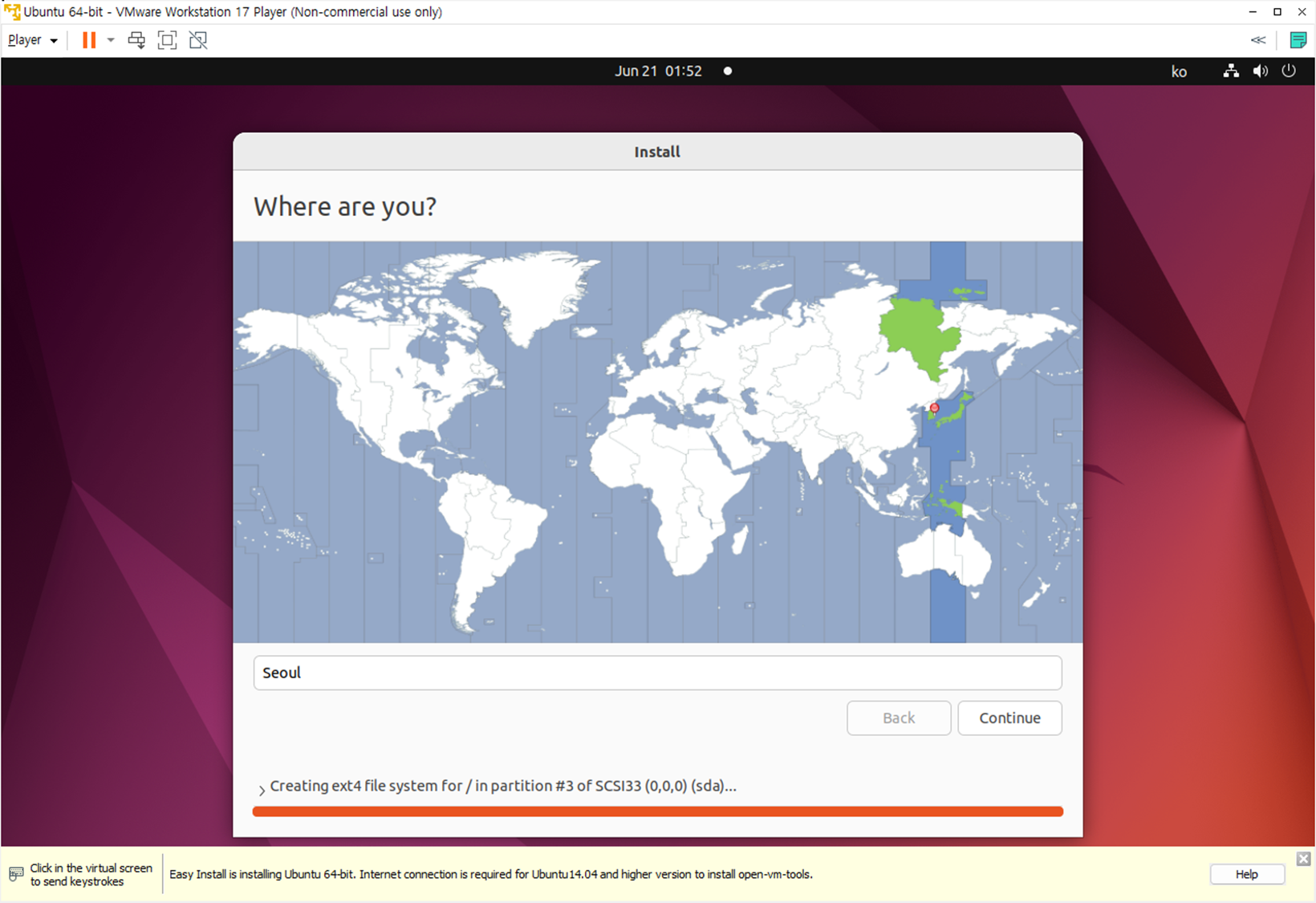
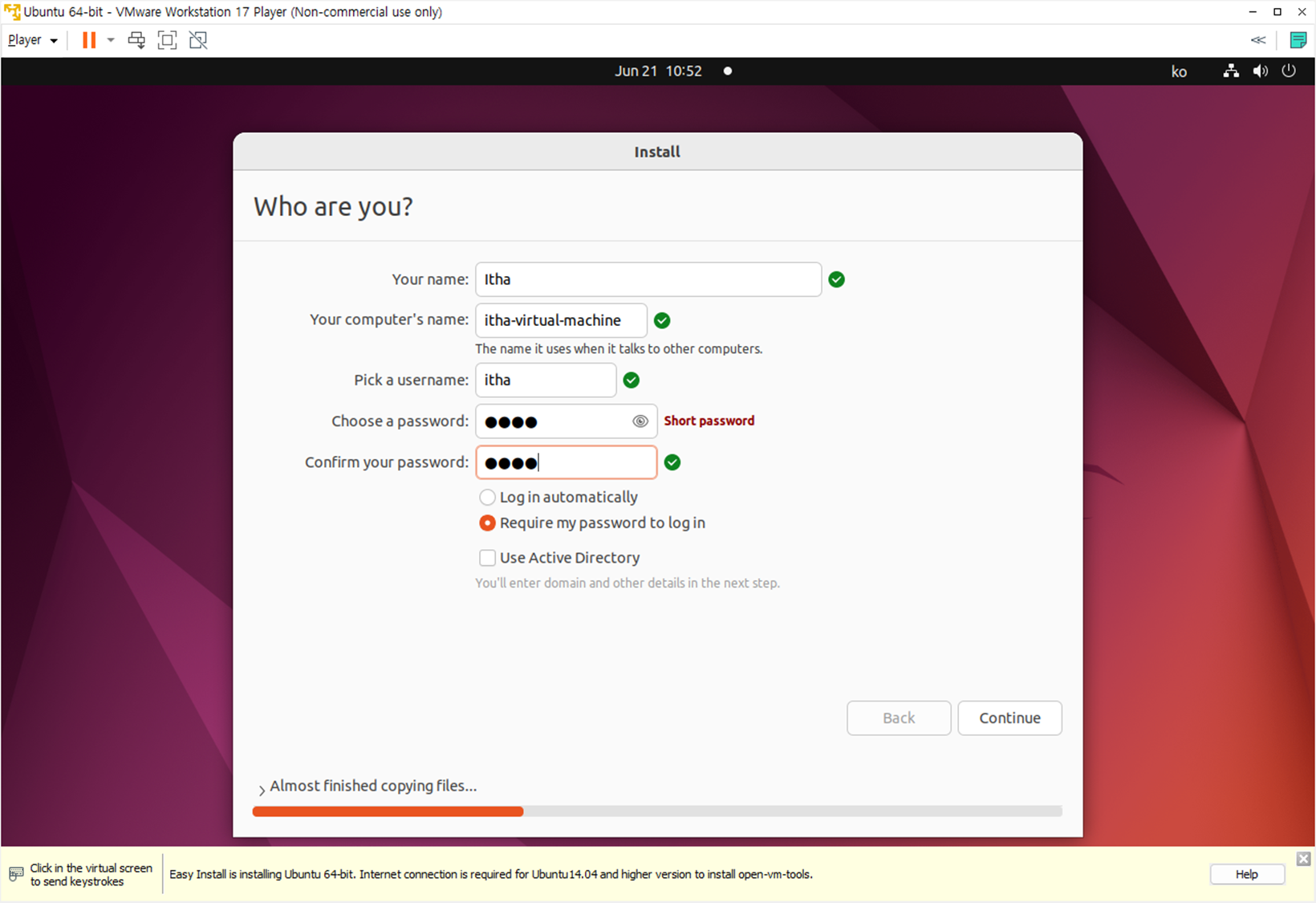
사용자의 계정 등록입니다. 계정을 등록하고 로그인시 사용되는 정보입니다.
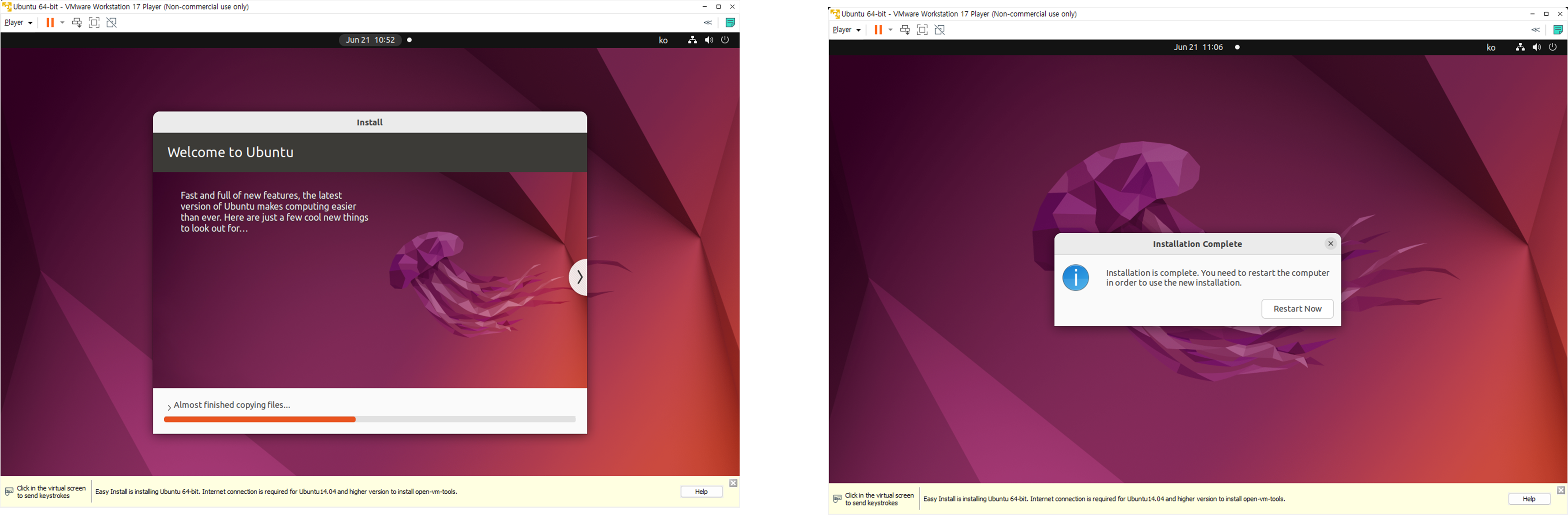
이번 포스팅은 여기서 마치겠습니다. 궁금하신 점이나 잘못된 점은 메일 또는 댓글에 남겨 주시면 수정 또는 답변드리도록 하겠습니다. 감사합니다.
'ETC' 카테고리의 다른 글
| [ETC] 프록시서버 (0) | 2024.02.20 |
|---|---|
| [ETC]Windows에 Apache Kafka 설치 (1) | 2024.01.29 |
| [ETC] 자바의 장단점 (0) | 2023.06.15 |
| [ETC] 크롬 Unsafe Port List (0) | 2023.05.11 |
| [ETC] ZEBRA PrintDriver로 셋팅 후 ZPL 전송 (0) | 2023.04.26 |