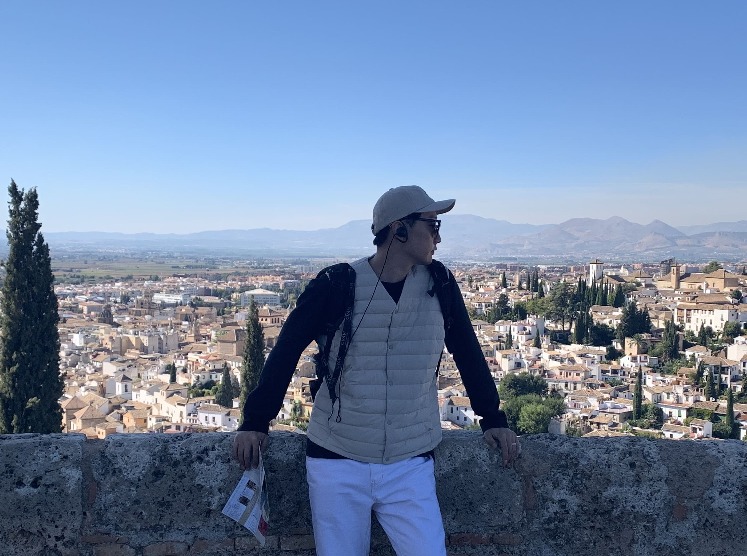| 일 | 월 | 화 | 수 | 목 | 금 | 토 |
|---|---|---|---|---|---|---|
| 1 | 2 | |||||
| 3 | 4 | 5 | 6 | 7 | 8 | 9 |
| 10 | 11 | 12 | 13 | 14 | 15 | 16 |
| 17 | 18 | 19 | 20 | 21 | 22 | 23 |
| 24 | 25 | 26 | 27 | 28 | 29 | 30 |
- Gradle JDK Path
- MSSQL
- delete truncate 차이
- Gradle 빌드 오류
- OPC Write
- Jar 경로
- c# 강의
- SCM
- kafka
- 스마트공장
- OPC UA Write
- MS-SQL
- OPC
- ssh log
- kafka listener
- lock
- OPC UA Client Write
- table용량
- ssh 접속 로그
- Xamarin
- Gradle Jar
- OPC UA
- CPU 사용량
- mssql table 용량
- ssh 접속 실패 로그
- JOIN DBMS별 차이점
- Java 버전 여러개 사용
- springboot Gradle
- c#
- OPC DA
- Today
- Total
IT’s Ha
[MS-SQL] MSSQL 설치 - Windows 본문
안녕하세요. 오늘은 MSSQL 설치에 대해서 안내 드리겠습니다.
https://www.microsoft.com/ko-kr/sql-server/sql-server-downloads
SQL Server 다운로드 | Microsoft
지금 Microsoft SQL Server 다운로드를 시작하세요. 내 데이터와 워크로드에 가장 적합한 SQL Server 체험판 또는 버전, 에디션, 도구 또는 커넥터를 선택하세요.
www.microsoft.com
해당 사이트를 접속하시게 되면 하단에 각 플랫폼에 맞춰 다운로드합니다. 저희는 Windows용으로 작업을 위해 Windows로 다운 받습니다.
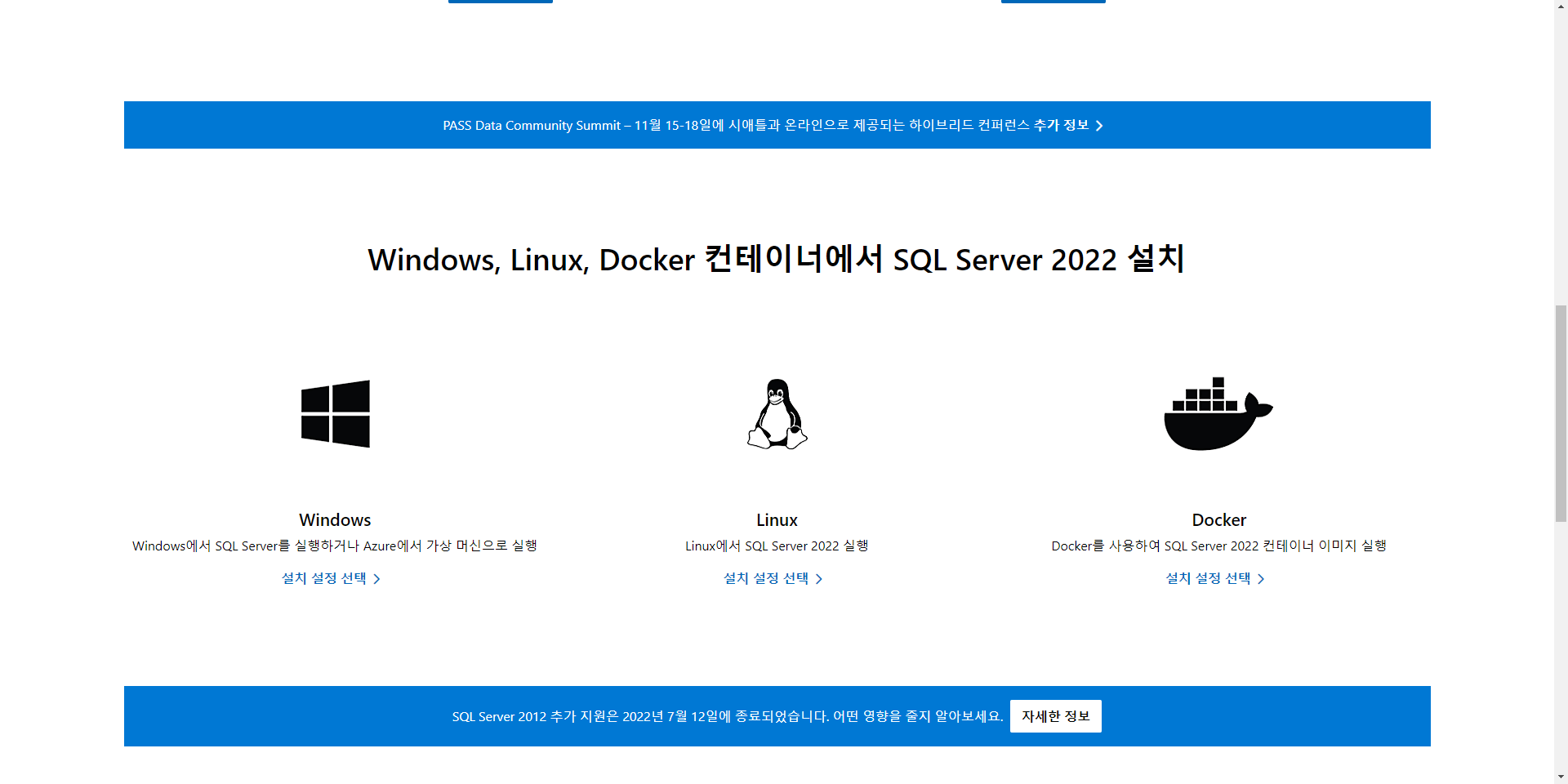
다운로드된 파일을 실행합니다.
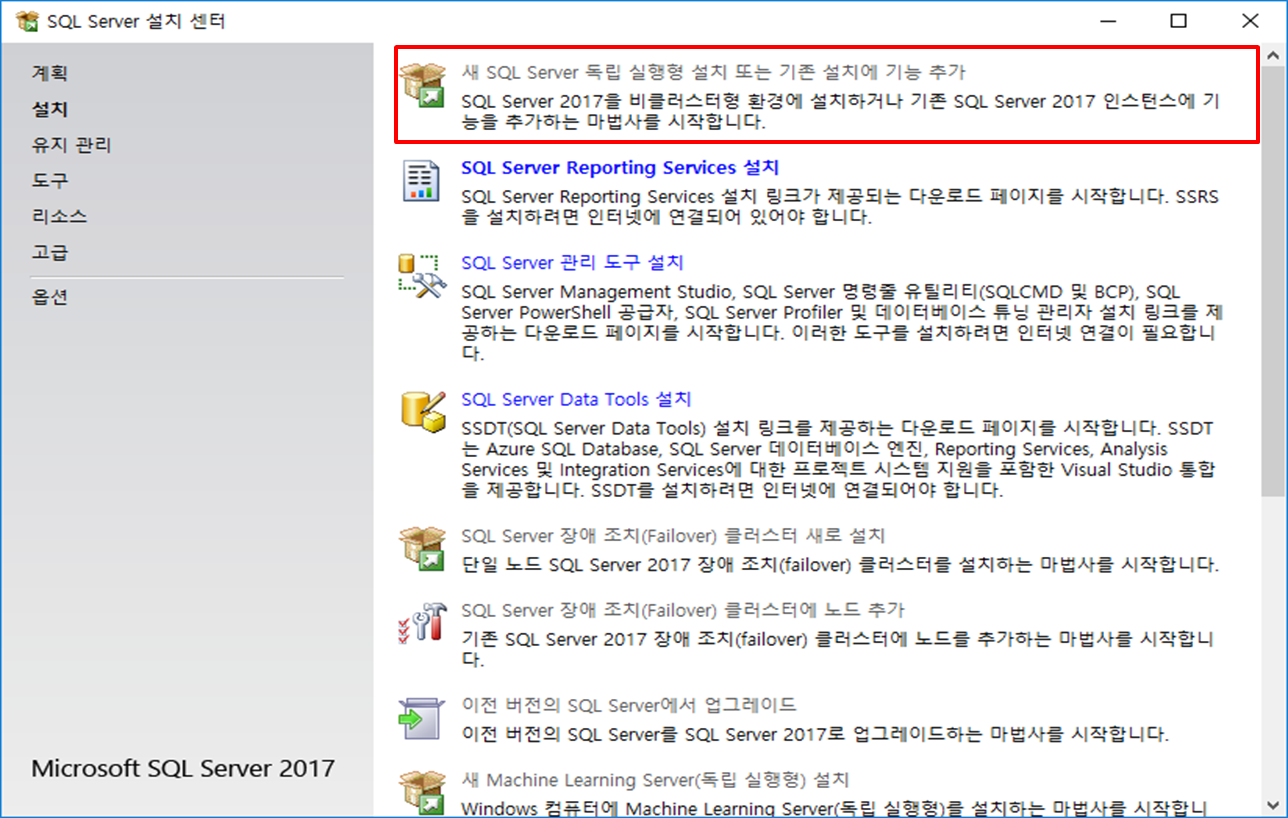
새 SQL Server 독립 실행형 설치 또는 기존 설치에 기능추가를 선택합니다.
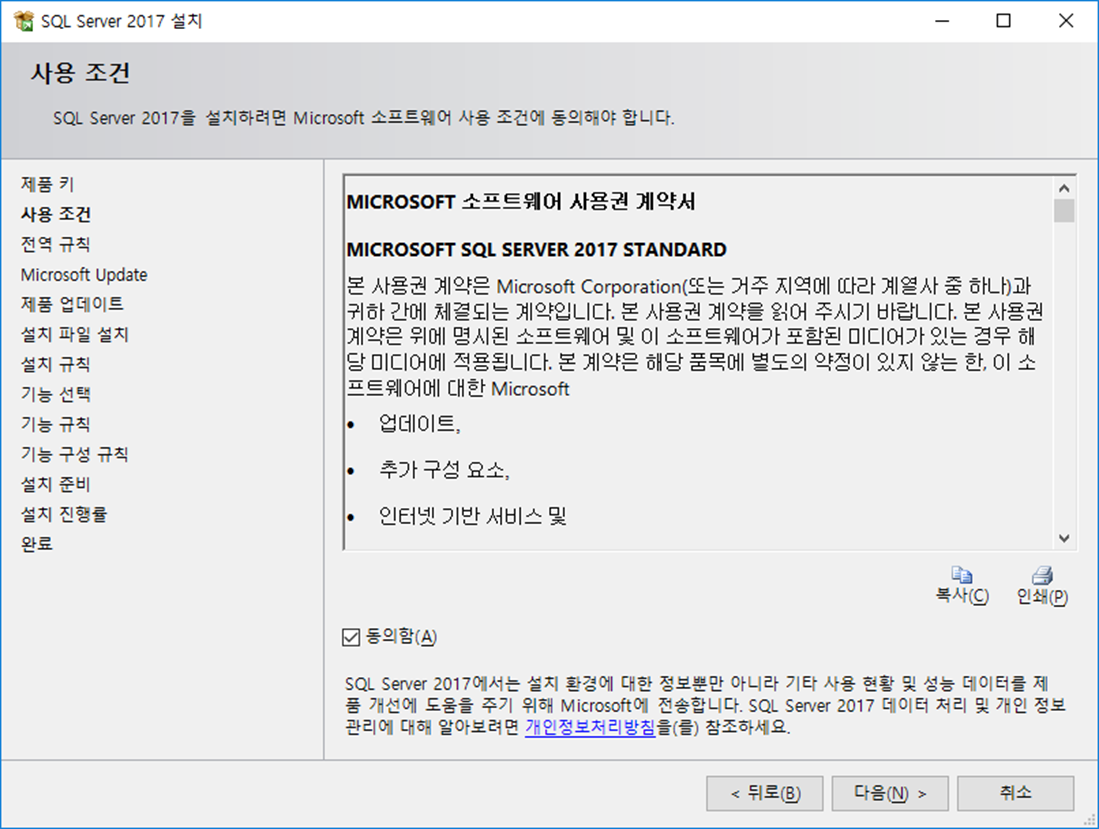
동의하고 다음 선택합니다.
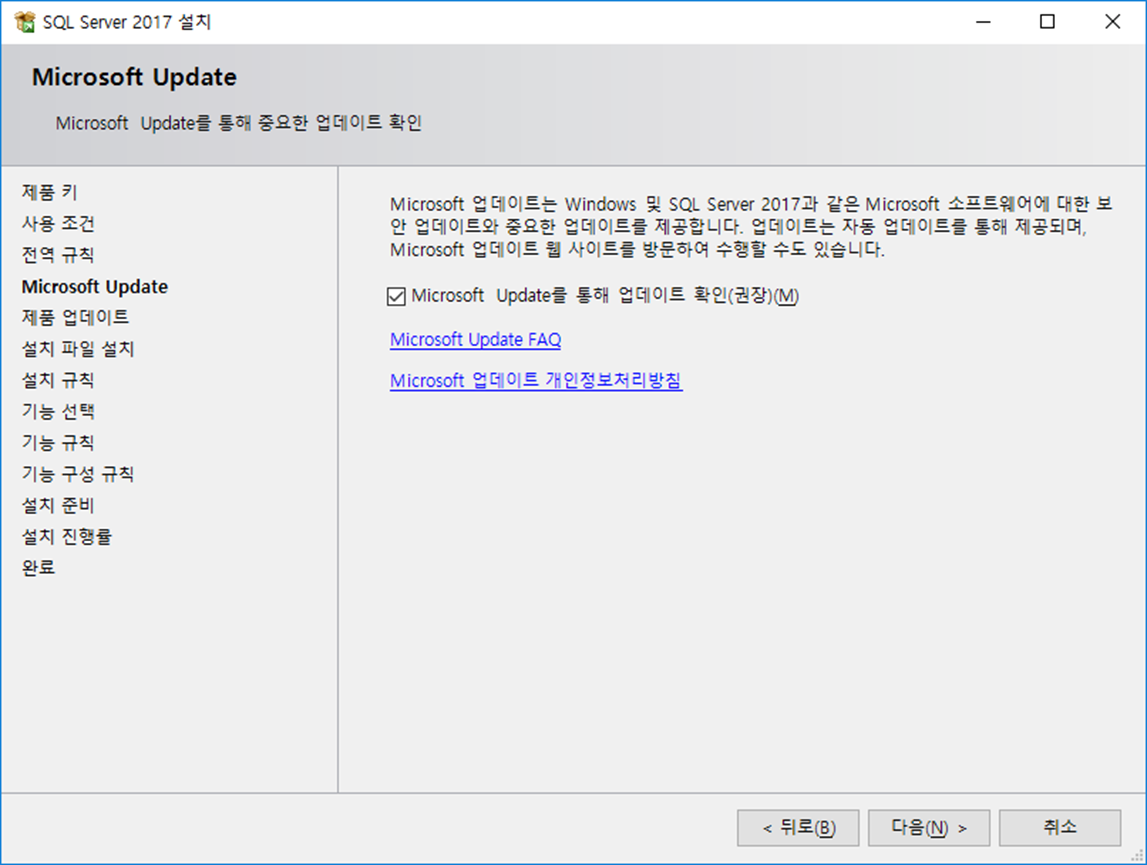
업데이트 확인선택은 필수 아니니 선택적으로 하셔도 됩니다.
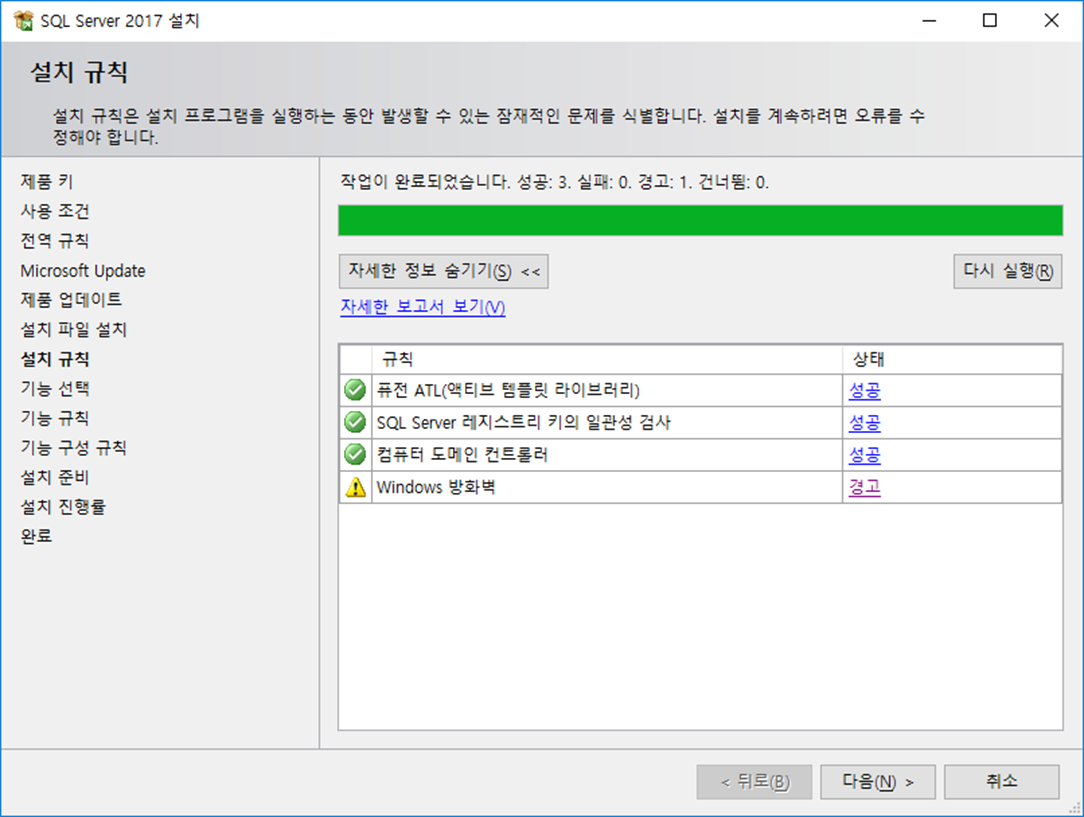
방화벽에 대한 경고는 방화벽 포트가 허용이 안되어있기 때문에 설치 완료 후 설정 할 수 있습니다. 다음눌러 진행합니다.
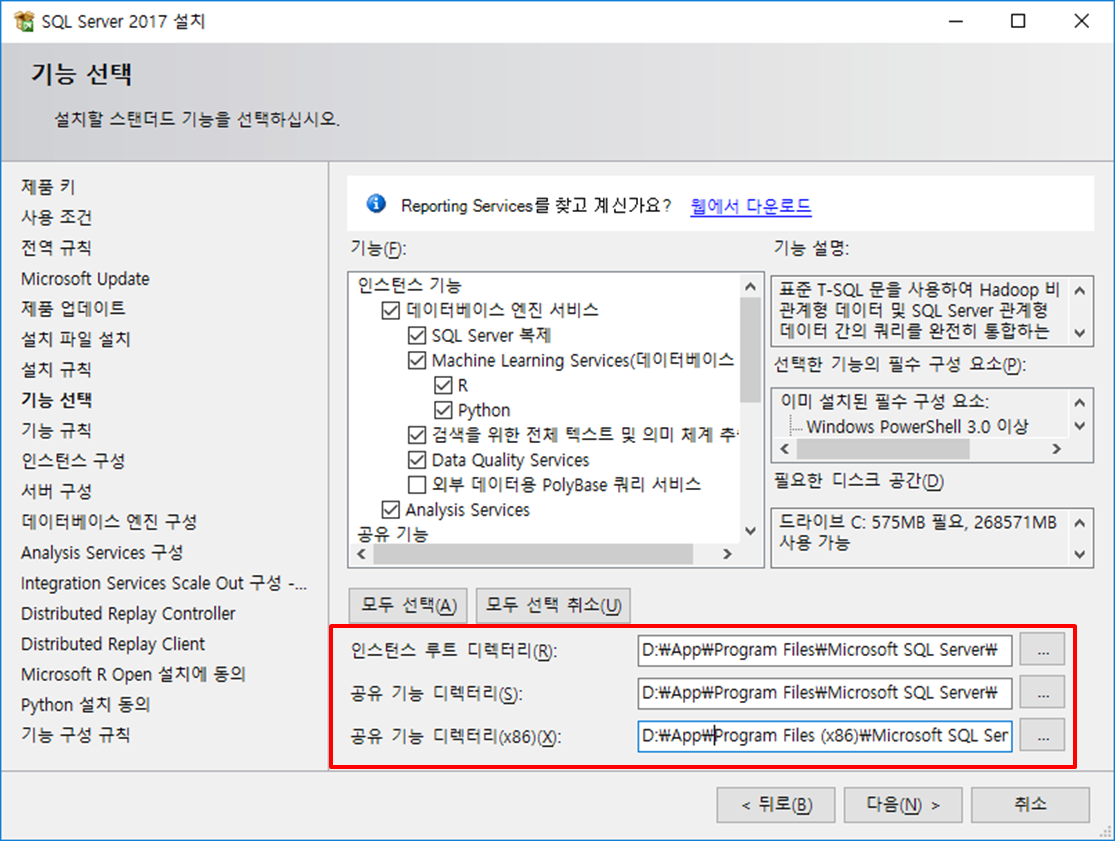
해당 서버의 설치 주소를 성정해주시고, 기능은 필요한 기능을 설치 해주시면 됩니다. 저는 기능 추가하여 설치하였습니다. 보통은 따로 위에 항목은 선택 필요가 없습니다. 사용용도에 따라 선택 설치 해주시면 됩니다.
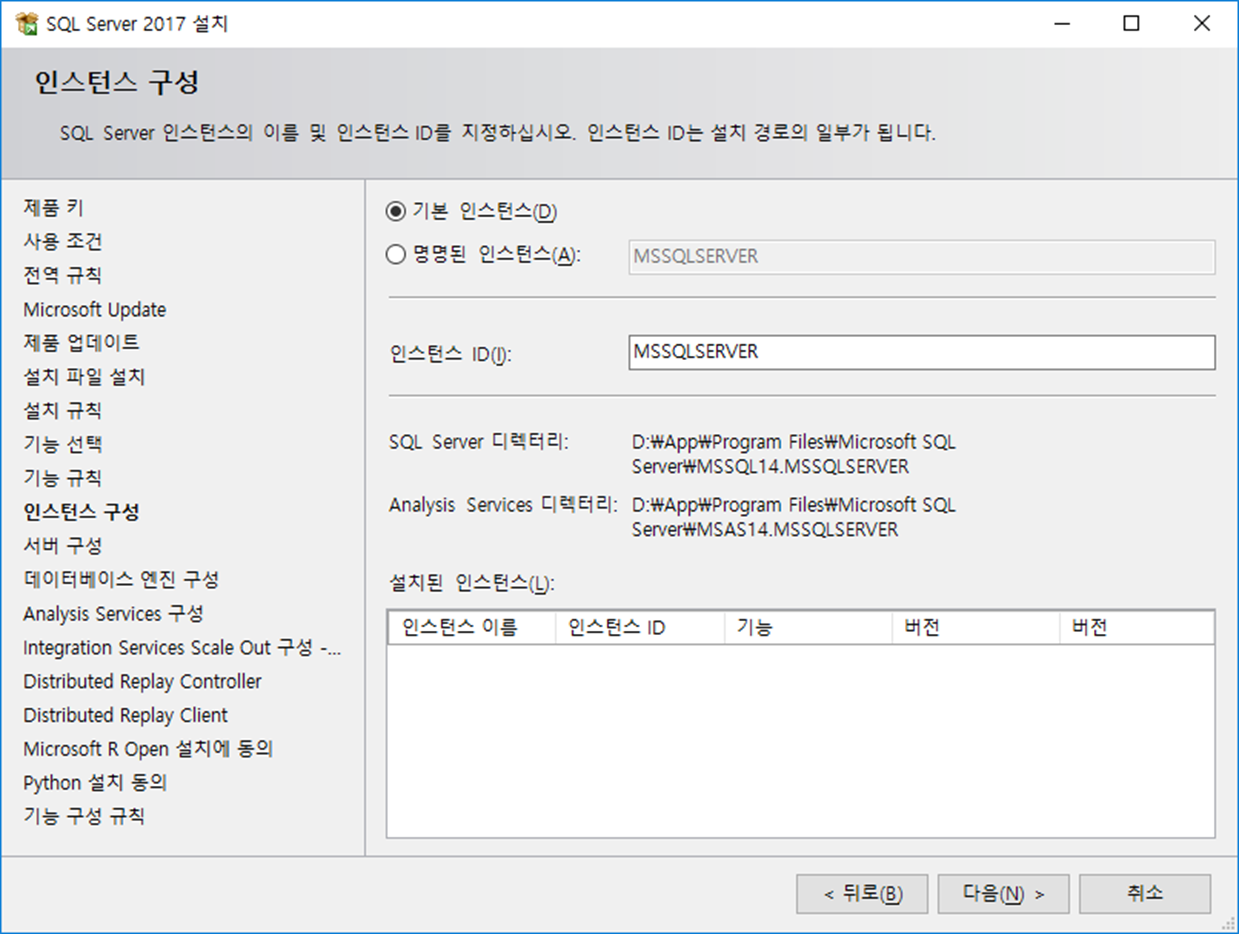
위의 인스턴스 아이디는 변경 가능하고 별도 이름으로 관리하고 싶으시면 변경하여 사용하셔도 됩니다.
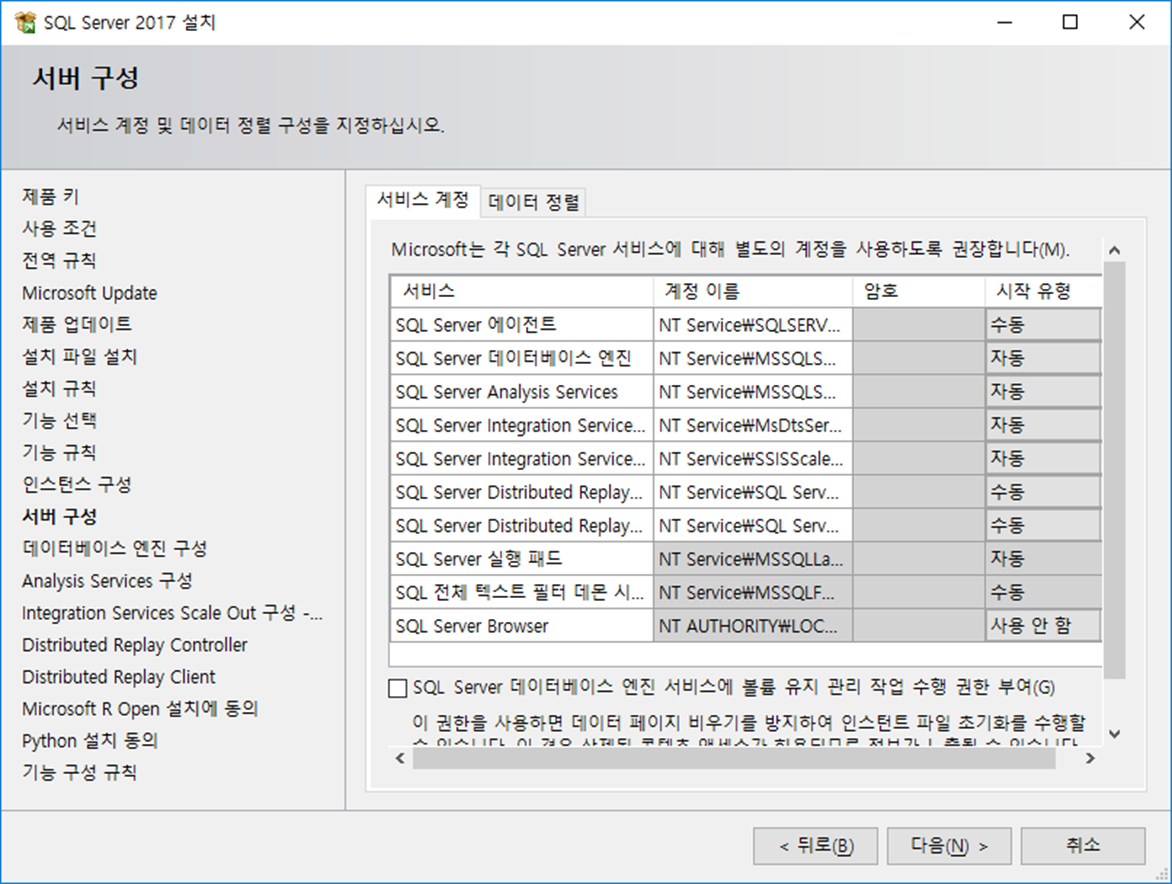
서버 구성을 성정하는 내용입니다. 기본 셋팅을 유지하는것을 권장드립니다.
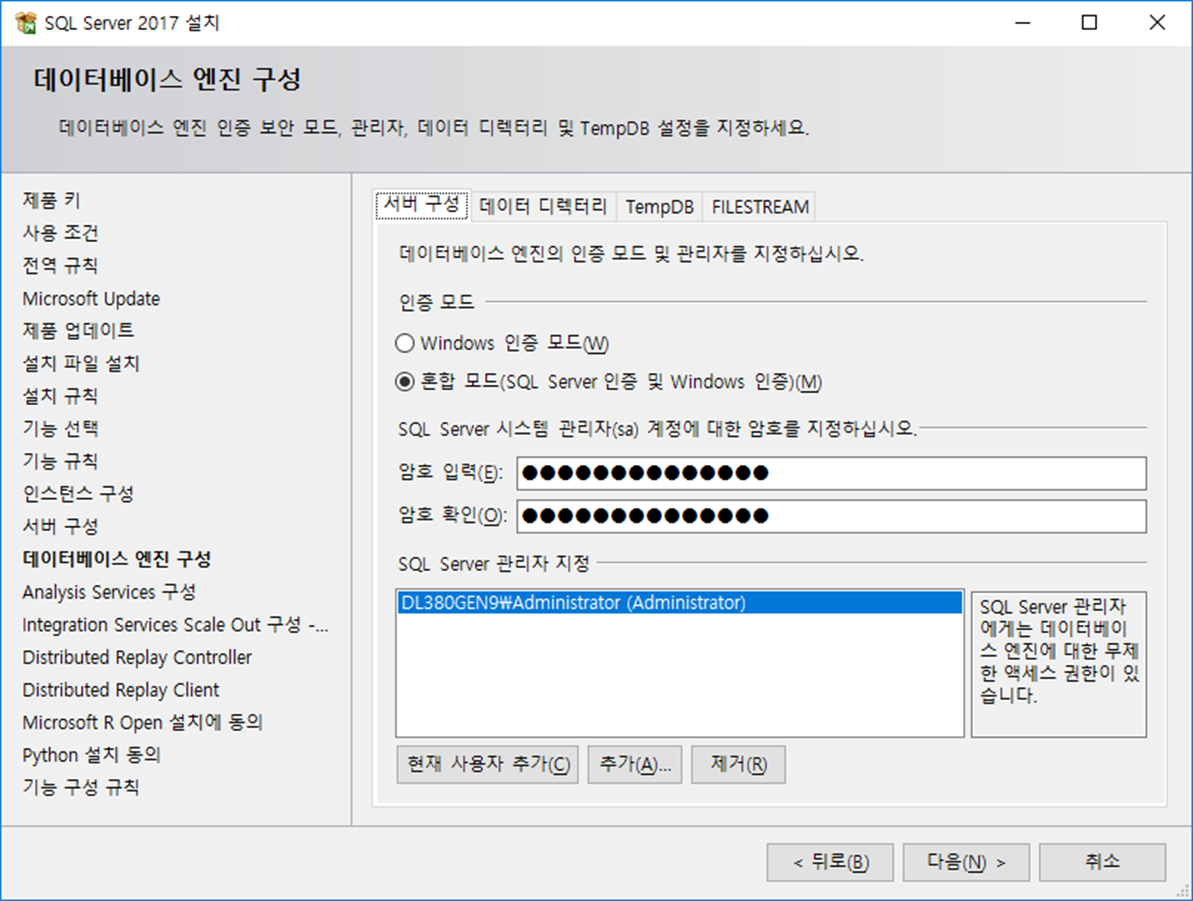
서버 설치시 sa 계정도 같이 생성하여 주시고, 비밀번호를 입력하고 다음 버튼을 누릅니다.
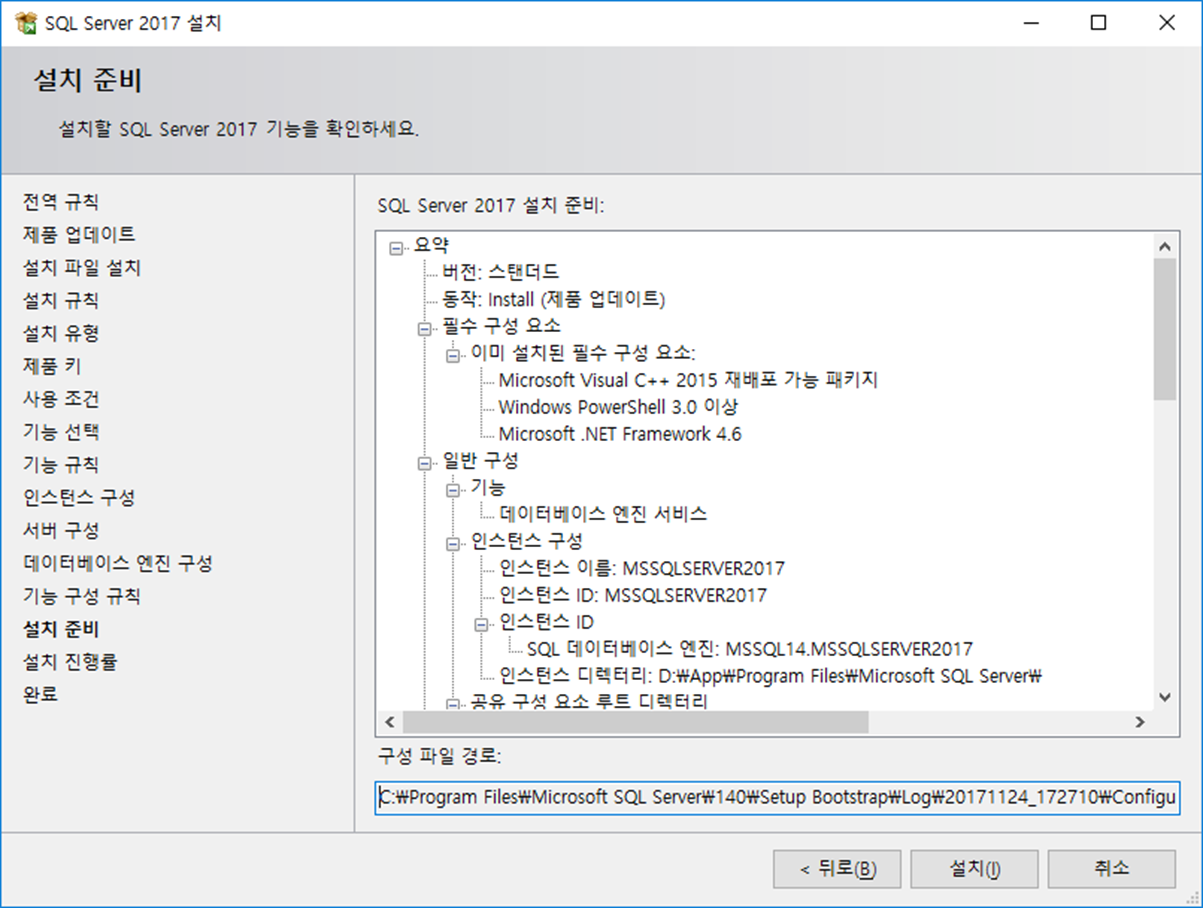
위에서 기능을 선택하신 분들은 다음 진행 해주시면되고 마지막으로 설치 버튼을 누르게 되면 설치가 됩니다.
설치 후 sql Server Configuration Manager를 실행합니다.
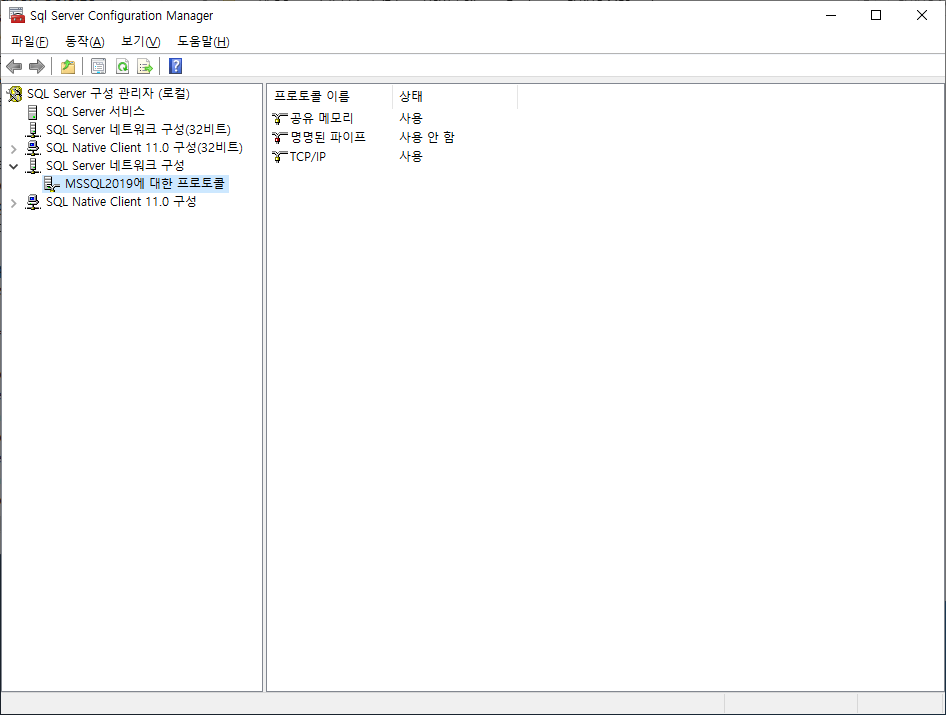
TCP/IP를 선택하시면 아래와 같이 포트를 확인 가능합니다. 해당 포트는 변경 가능합니다. 변경시 에이전트의 재시작이 필요합니다.
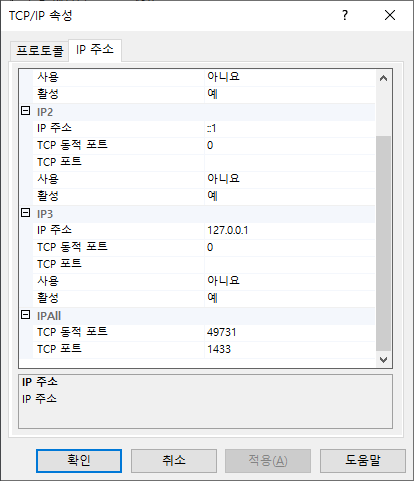
고급 보안이 포함된 Windows Defender 방화벽을 열고 인바운드 규칙으로 갑니다.
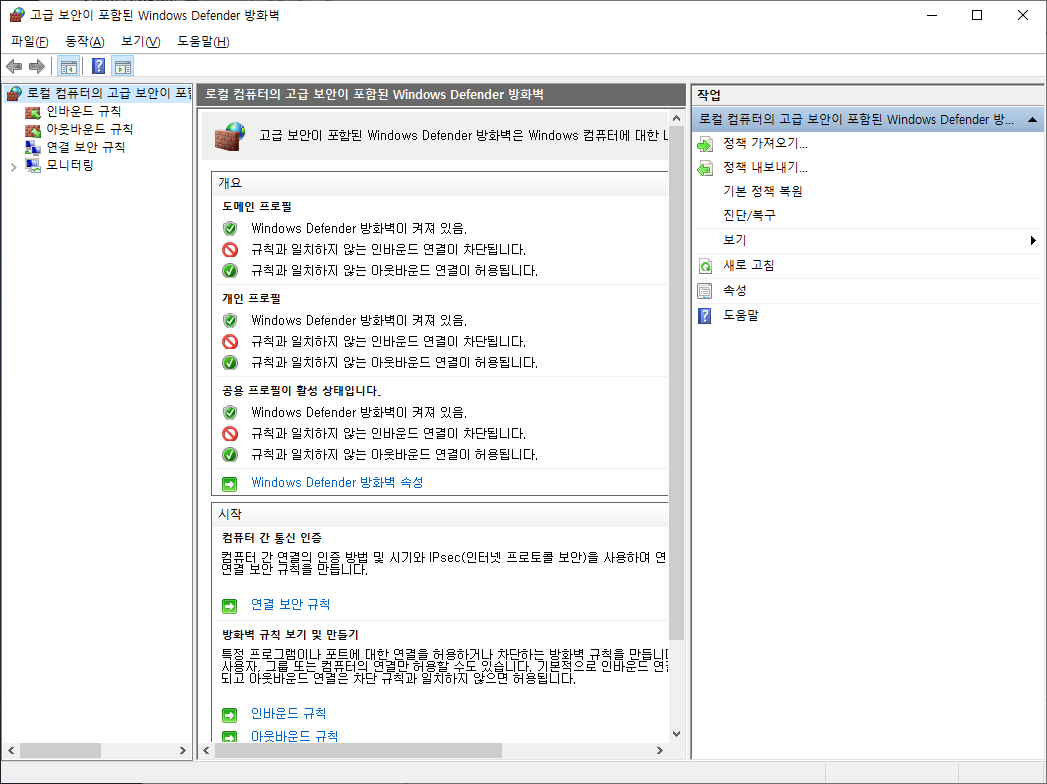
새 규칙을 선택합니다.
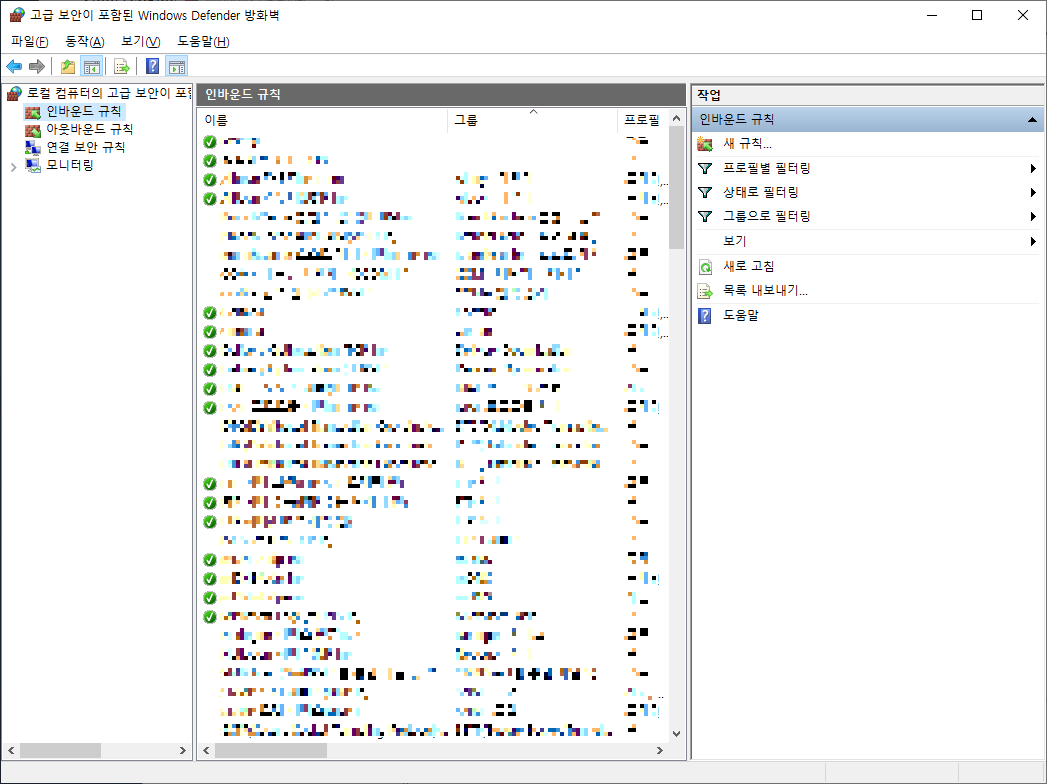
포트를 선택합니다.
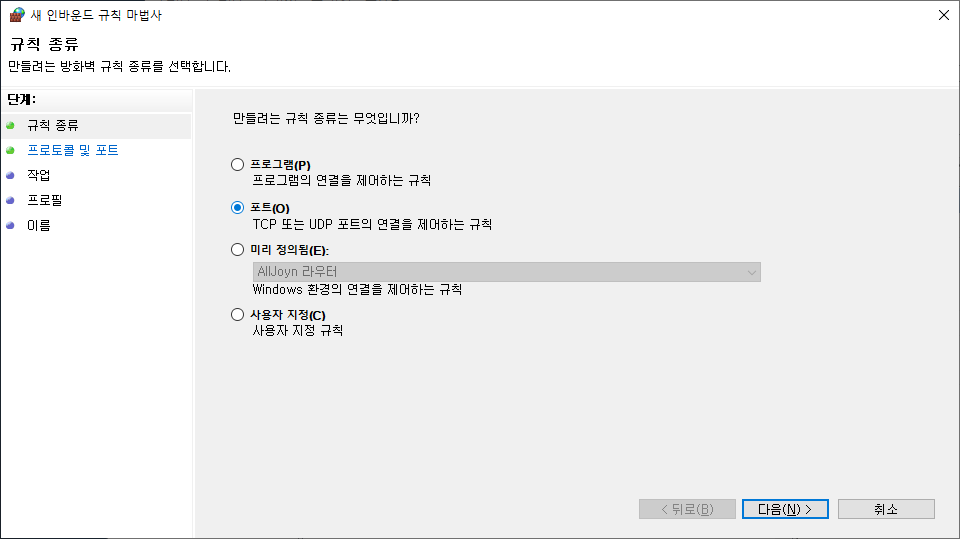
TCP를 선택해 주시고 특정 로컬 포트에 위에 SQL Server의 포트 번호를 입력해주시면 됩니다.
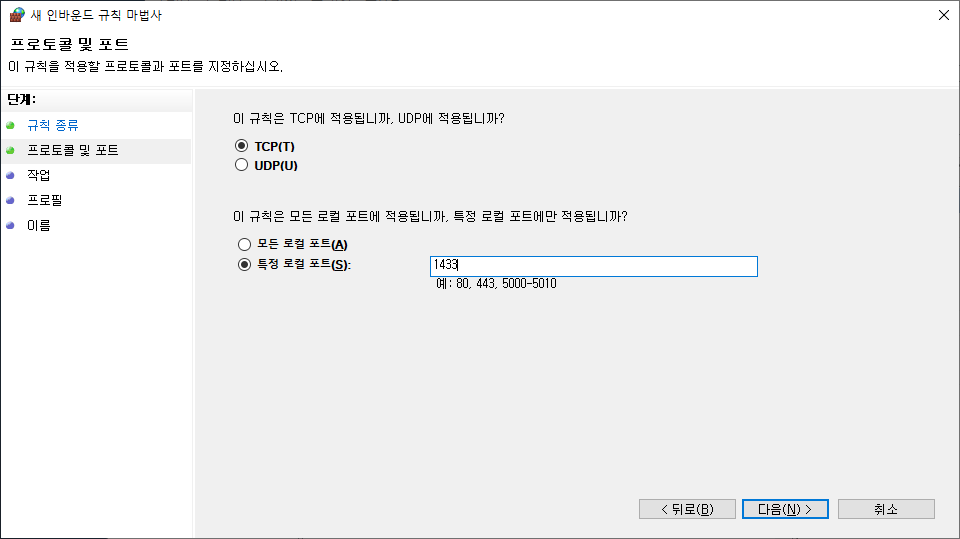
연결 허용을 선택하시고 다음 선택합니다.
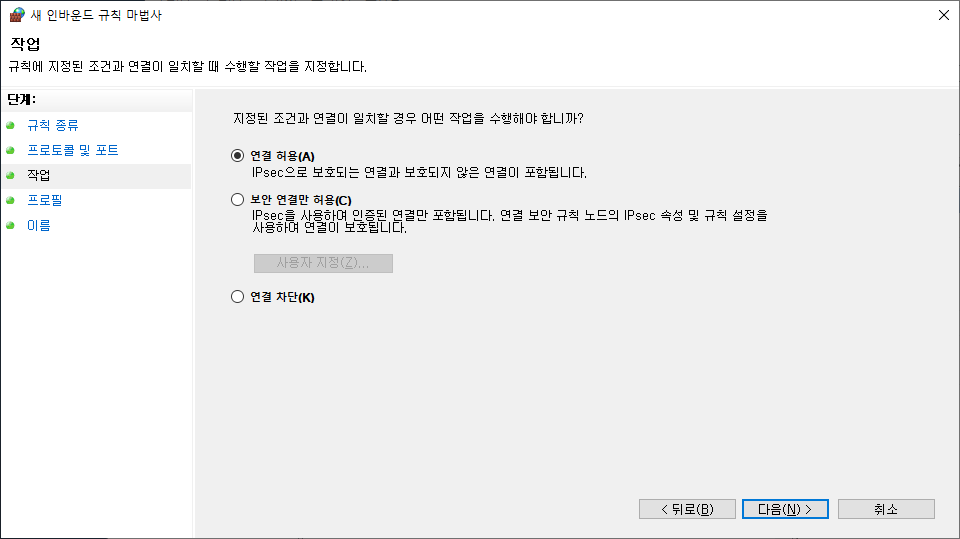
모두 선택 하시고 다음 선택합니다.
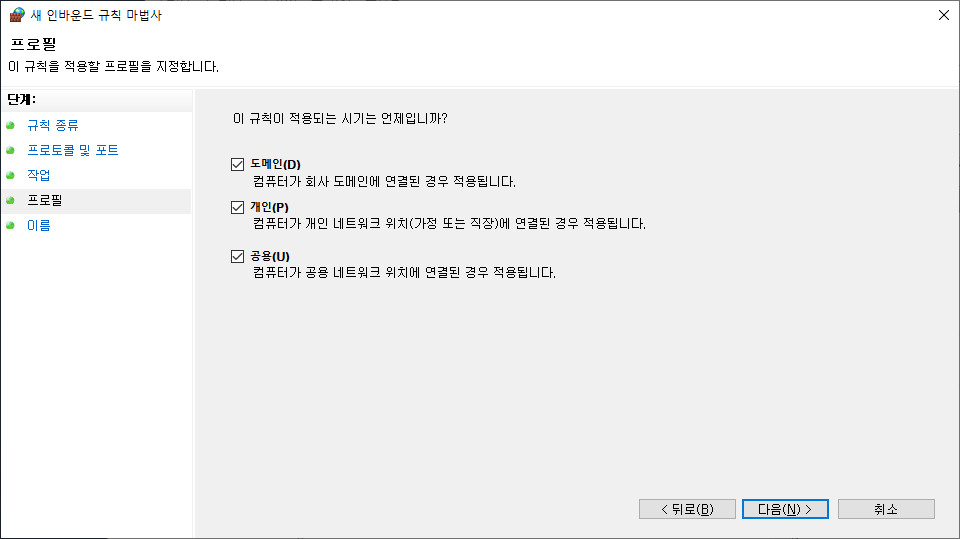
이름은 MSSQL로 등록하시고 마치시면 모든 연결 셋팅은 완료 되었습니다.

SSMS(SQL Server Management Studio) 다운로드 - SQL Server Management Studio (SSMS)
최신 버전의 SSMS(SQL Server Management Studio)를 다운로드합니다.
learn.microsoft.com
위의 주소로 SSMS를 설치합니다. SSMS는 SQL사용 툴입니다.
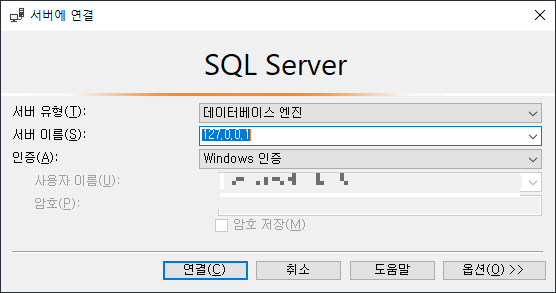
위와 같이 연결하셔서 이상이 없으시면 정상적으로 연결이 완료 되었습니다.
궁금하신 내용은 댓글이나 메일 부탁드리겠습니다. 감사합니다.
'SQL > MS-SQL' 카테고리의 다른 글
| [MS-SQL] 데이터 암호화 (0) | 2023.03.03 |
|---|---|
| [MS-SQL]날짜 형식 포맷(CONVERT) (0) | 2023.02.24 |
| [MS-SQL] Stored Procedure Array 변수 지정 (0) | 2023.02.20 |
| [MS-SQL] Procedure내 테이블 사용 조회 (0) | 2023.01.18 |
| [MS-SQL] Lock 회피 (0) | 2023.01.18 |